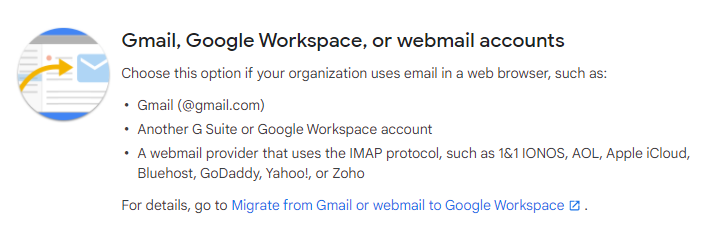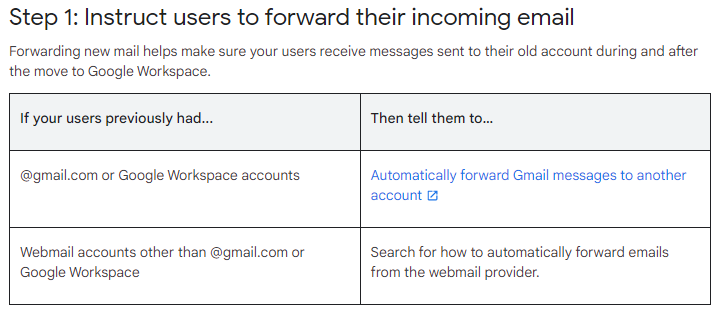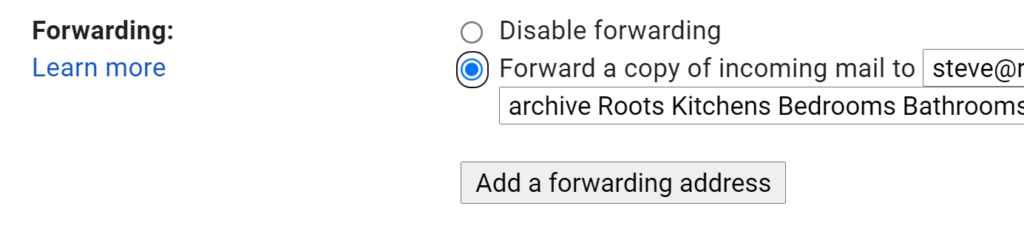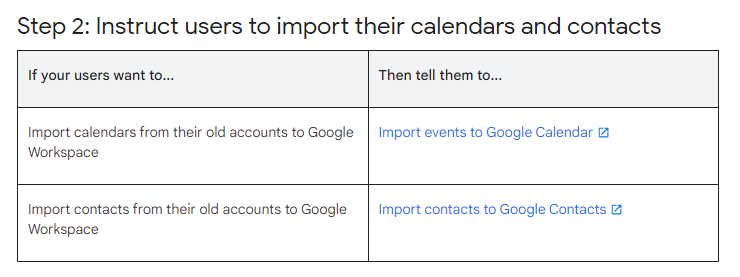Telling everyone about our new email address
It’s been about 2 weeks and everything is working well. We’ve told a few people about our new email addresses but now I need to get organised and tell everyone, but how?
Option 1 – Email everyone in my address book
Google keeps 2 address books by default.
First is the contacts you choose to save into your contacts. You can create those manually, save them from an email, create them when you add a new phone number into your phone. You can see from my contacts here I have 218 contacts though not all of them have email addresses (one of those contacts is a shortcut to dial voicemail). Truth be told there’s a couple of contacts I can spot straight away that don’t really need to be in my contacts book any more as we haven’t been in touch with each other for many years.
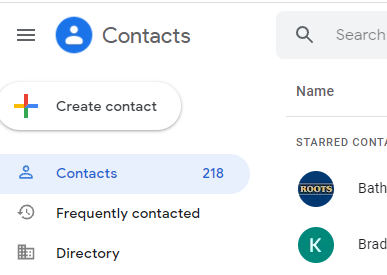
Further down the options is another section called “Other Contacts”. These are the contacts Google assumes from emails you’ve sent and received. They’re used with auto complete suggestions. I have 4,796 contacts there. A quick scan shows many are out of date or no longer needed but also shows a large number of fairly regular contacts that have never found their way to being saved specifically into contacts (friends from various clubs, where I don’t have or need a phone number for them and I email them simply from the autocompleted address).
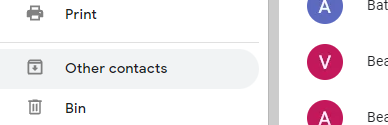
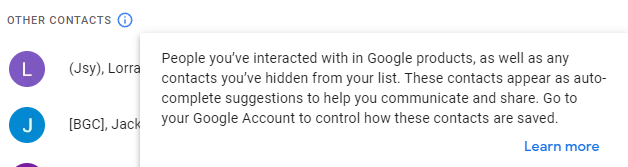
If I was to try and email all 5,000 or so old contacts to advise of my new email address it would
- take a long time (by hand, only about 90 addresses fit into the gmail BCC space)
- take a long time (to write a small script to send emails one at a time)
- exceed the send mail quota (2000 emails per day max )
- generate a lot of bounces (old invalid addresses)
- waste peoples time (support@old-company-I-once-used.net don’t really care to know I have a new email address).
So, I need a better option!
Option 2 – Use the out of office auto responder to tell people our email address has changed
When you go on holiday and wont reply to emails you can use the “Out Of Office” auto reply to let people know. The out of office message will only be sent once every 4 days.
I’m going to use this system to send a friendly message to let the sender know their email was automatically forwarded (so they don’t need to resend) and that we have a new email address.
There are options to only send out of office messages to your contacts but I’m going to let every sender get the message. I think the only downside will be that spammers will also know our new email address, but it will only be a week or so before they scrape it from our web site and start sending to both addresses anyway.
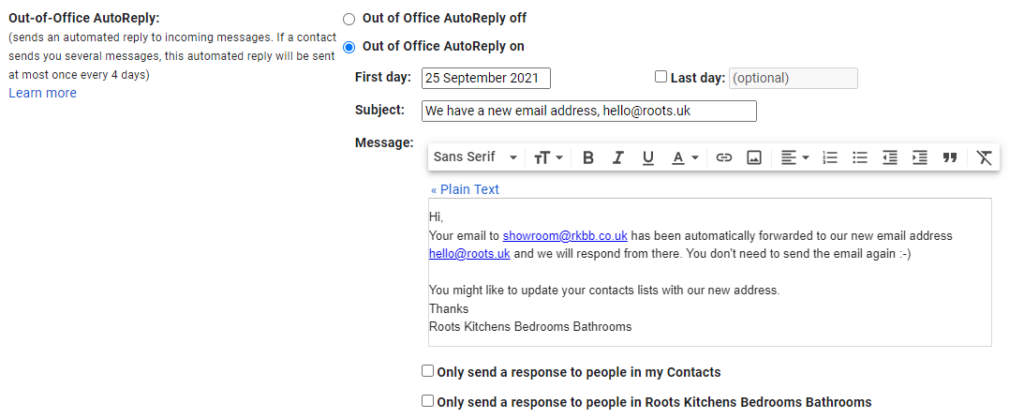
I’ve done this for our shared email address but for my own email address I’m going to wait a while before doing this. Partly that’s because I have a lot of newsletter subscriptions and some might see the constant out-of-office messages as a reason to stop sending emails. If you do this too, remember to keep checking the old email account from time to time as spam isn’t forwarded and if the mail box becomes full you won’t be getting the forwarded emails.